Экранная Студия – программа для компьютеров с ОС Windows, позволяющая проводить запись экрана ПК и редактировать видеофайлы. Если вы планируете записывать обучающие скринкасты, видео в стиле геймплей или создаете видеопрезентацию, скачайте Экранную Студию – она подходит для любых задач.

Благодаря удобному управлению подойдет для начинающих пользователей. При этом приложение многофункционально: помогает сначала создать видеоролик с нужными элементами, а затем смонтировать его в полноценный клип. Пользователи могут захватывать на видео любой участок рабочего стола и записывать голосовые комментарии. После этого видеозапись открывается в редакторе, где клип можно улучшить.
Оба модуля – рекордер и видеоредактор – могут работать отдельно. Вы можете использовать софт для обработки любых видео, хранящихся на жестком диске, сохранять проект и возвращаться к нему позже.
Функционал ПО позволяет проводить простой монтаж и более продвинутые операции. Вы сможете вырезать рекламу, обрезать начало и окончание клипа, придать атмосферности при помощи эффектов, наложить текстовые пометки. Присутствует коллекция аудиофайлов, библиотека титров и переходов.
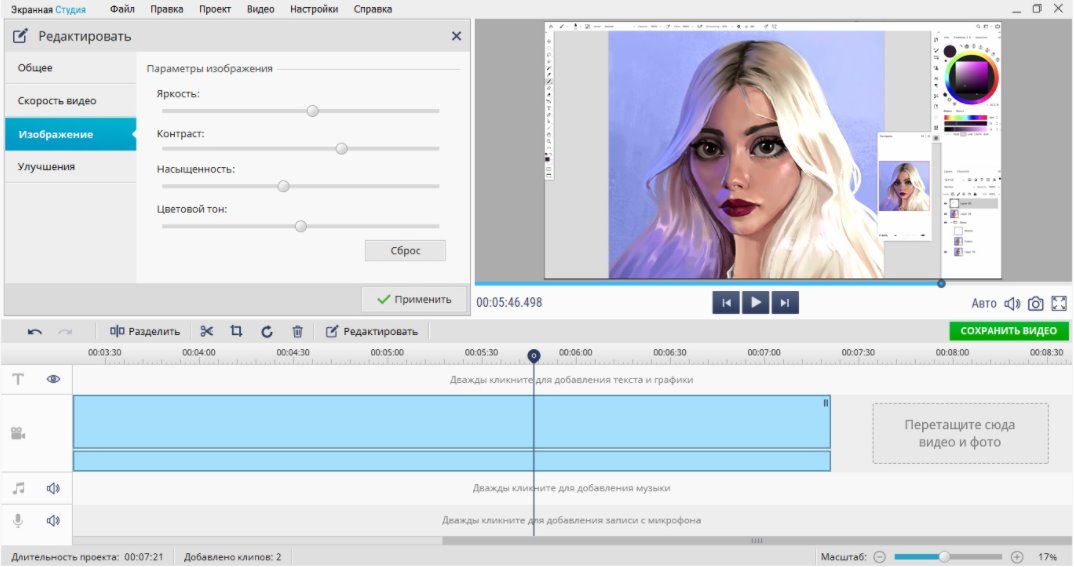
Допускается подключение веб-камеры, можно добавить музыку или перезаписать озвучку. Готовая видеозапись экспортируется в любой популярный формат: AVI, MKV, MP4, FLV, WebM и т.д. Также клип можно подготовить к просмотру на смартфоне и загрузке в интернет.
Несмотря на то, что программа упакована функционалом, она отлично подходит для тех, кто впервые создает скринкасты. Интерфейс прост и удобен, к инструментам даются подсказки.
Ключевые особенности Экранной Студии:
- запись полного экрана ПК, определенного фрагмента и выбранного окна;
- захват системных звуков и подключение микрофона;
- скрытие или отображение движений курсора;
- устранение черных полос, кадрирование изображения и изменение разрешения;
- разделение крупных видеофайлов;
- объединение видео и фото;
- наложение картинок, графики, геометрических фигур;
- стилизация изображения или автоматическое улучшение;
- ускорение или замедление скорости всего ролика или отдельных отрезков;
- настройка параметров отображения: яркость, контраст, цвет, насыщенность;
- комплексное улучшение цветового баланса в автоматическом режиме.
Для чего используется Экранная Студия
Функционала Экранной Студии хватает на то, чтобы превратить «сырую» видеозапись в любой тип контента, будь то промо-материалы или семейное видео. В целом софт можно использовать для следующего:
- захват прямого эфира, ТВ-программ, потоковых трансляций, аудиоподкастов;
- создание видеопрезентаций;
- экспорт видео, защищенного от скачивания;
- захват игрового процесса;
- создание обучающих видеокурсов и скринкастов;
- демонстрация работы программы для уроков и обзоров;
- запись вебинаров, видео-звонков, чатов;
- захват видео с подключенной веб-камеры;
- фиксация на видео ошибок системы для отправки в техподдержку.
Как записать и обработать видео в Экранной Студии
Вот простая инструкция:
Шаг 1. Установите софт и создайте проект
Для начала скачайте программу по ссылке, данной в начале статьи. Установите рекордер, запустив скачанный файл двойным щелчком. После окончания инсталляции откройте программу и выберите режим работы «Записать видео с экрана».

Шаг 2. Настройте параметры записи
После выбора режима на экране появится окно рекордера. Здесь потребуется указать размер окна захвата.
- Полный экран. Подходит для записи действий, которые занимают весь рабочий стол, например, компьютерную игру.
- Фрагмент экрана. Пригодится, когда требуется скрыть некоторые части, например, если вы записываете вертикальное видео.
- Выбранное окно. Захватывает действия в определенном приложении. Подойдет для игр в оконном режиме или если нужно записать видеозвонок.

Также нужно указать сигнал аудио: записывать звуки системы или микрофона, захватить оба источника или полностью отключить звук.
Шаг 3. Начните захват
Укажите цель в зависимости от выбранного режима: обрисуйте курсором нужный участок экрана либо кликните по программе, которую нужно записывать. Для старта видеозахвата нажмите кнопку «Начать запись» либо F8.

Чтобы завершить, воспользуйтесь панелью управления. Также прервать процесс можно клавишей F10.
Шаг 4. Отредактируйте файл
После остановки записи файл откроется в редакторе. Основные инструменты находятся над таймлайном: разделение, обрезка, удаление черных полос, кадрирование, поворот.

Если требуется обрезать клип, выделите его и щелкните по иконке ножниц. В окне параметров передвигайте маркеры, отмечая начало и окончание ролика. При экспорте области, отмеченные серым цветом, будут удалены.
Шаг 5. Добавьте текст
Если вы хотите добавить к видеоролику надписи и заставки, раскройте раздел «Текст». Выберите подходящий стиль и дважды щелкните по нему. В окне ввода напечатайте текст. Когда заголовок будет добавлен, захватите его и перетащите на нужное место на кадре. Чтобы изменить стиль и настроить анимацию надписи, дважды кликните по нему.

Шаг 6. Сохраните клип
Кликните «Сохранить видео» под окном предпросмотра. Выберите вариант экспорта «Сохранить видео в других форматах» и подберите подходящее расширение. Следуйте подсказкам программы, чтобы завершить конвертирование файла.

Выводы
Экранная Студия станет отличным помощником тем, кто создает скринкасты или хочет записать себя на веб-камеру. Она функциональна и проста в управлении, не предъявляет высоких системных требований и быстро работает даже на слабых ноутбуках и старых видеокартах.
Подписывайтесь на наш Telegram, чтобы не пропустить крутые статьи
Группа Geekville Вконтакте со всем актуальным контентом









НЕ один раз пробовал запись-не получается нормально
Все записи идут как бы с задержкой
Объясните пожалуйста какие праметры ставить в отдел видео-есть такие в регулировке
Юрий, здравствуйте! Я Даниил, комьюнити-менеджер AMS Software
По техническим вопросам в первую очередь необходимо обратиться в наш Центр Поддержки https://amssoft.ru/support.php. Наши специалисты быстро подскажут пути решения сложности.