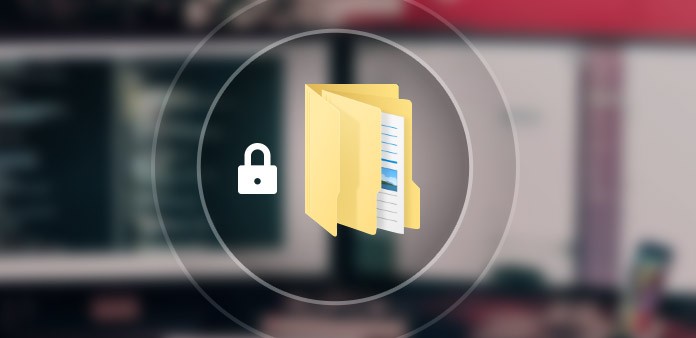Вам наверняка приходила мысль защитить паролем папки на компьютере, чтобы убрать личную информацию от посторонних глаз. Однако в Виндовс 10 штатная функция пароля для отдельных файлов и папок банально не предусмотрена. Есть несколько вариантов сделать это через специальные приложения или без программ, но обходными путями.
Как поставить пароль на папку Windows 10 прямо на рабочем столе — мы и расскажем.
Как запаролить папки на компьютере
Самый простой способ ограничить нежелательный доступ к файлам и папкам – использование специального софта. Хорошо себя зарекомендовали:
- Easy File Locker;
- Folder Guard;
- Anvide Seal Folder;
- Protected Folder;
- Secure Folder.
Все программы из списка работают примерно одинаково. Рассмотрим, как поставить пароль на папку в Windows 10 на примере Anvide Seal Folder:
- Устанавливаем и открываем программу.
- Жмем «Добавить папку» (иконка в виде плюса слева на верхней панели).
- Указываем путь к папке.
- Выбираем добавленную папку, жмем на ней ПКМ, выбираем «Закрыть доступ».
- Придумываем пароль и дважды его вводим.

Готово – теперь, чтобы открыть эту папку, придется вводить пароль. При удалении программы, с помощью которой вы установили защиту, она может пропасть и файл/папка будут снова общедоступны. Этот момент лучше уточнять для каждого конкретного приложения.
Создание архива с паролем
Запароленная папка в Windows 10 также может быть создана с помощью программ архиваторов: WinRAR или ZIP или 7-Zip. Это особенно удобно, если в нее не нужно будет вносить частые изменения.
Как запаролить папку на рабочем столе компьютера через архиватор:
- Устанавливаем WinRAR или WinZIP, если их еще нет на ПК.
- Выбираем нужную папку, жмем на ней ПКМ, и выбираем «Добавить в архив…».
- Во вкладке «Общие» в правом нижнем углу жмем «Установить пароль…».
- Придумываем и дважды вводим пароль. По умолчанию вместо символов показываются звездочки, поэтому чтобы не ошибиться – лучше нажать «Отображать пароль при входе».

Готово: защищенная папка создана. Теперь «исходник» (не-заархивированную папку) можно удалить, оставив только архив. Его будут видеть все пользователи ПК, но чтобы открыть архив и получить доступ к содержимому нужно будет вводить пароль.
Создание защищенного виртуального диска
Если на ваш компьютер установлена Windows 10 Professional, Education или Enterprise, в ней есть встроенный «шифровальщик» под названием BitLocker. Ним можно без программ закрыть защитить любую информацию, кроме:
- системного раздела;
- раздела, предназначенного для восстановления.
Важно: BitLocker не создает пароли для отдельных папок. Он зашифровывает целый раздел жесткого диска, поэтому вам нужно будет либо выделить под запароленную инфу отдельный уже существующий диск, либо создать новый раздел, и перекидывать туда все, что надо спрятать.
Рассмотрим оба варианта шифрования.
Чтобы поставить пароль на уже существующий диск:
- Заходим в «Этот компьютер», жмем ПКМ на нужном диске, и выбираем «Включить BitLocker».
- Придумываем и ставим пароль (есть вариант подключить ПИН-карту, он нам не нужен).
- Ждем, пока BitLocker шифрует том.

Чтобы сделать запароленный доступ на новый диск:
- Жмем Win+X и заходим в «Управление дисками».
- Выбираем «Действие», затем «Создать виртуальный жесткий диск».
- Выбираем, какой объем он будет занимать. Формат и тип можно оставить по умолчанию (VHD и фиксированный размер).
- Теперь в списке дисков появился новый пункт. Жмем на нем ПКМ, и выбираем «Инициализировать диск».
- На появившемся пространстве кликаем ПКМ и выбираем «Создать простой том».
- Выбираем, какие букву и название получит новый том, указываем файловую систему (можно оставить NTFS).
- После создания нового диска действуем так, как мы описывали в предыдущем списке.
Дополнительные способы защиты
Существует альтернативные варианты защитить важную информацию в Windows 10.
Скрыть папку/файл
В таком случае они не будут отображаться в Проводнике и других файловых менеджерах, если специально не включить отображение скрытых файлов и папок (это вообще мало кто умеет делать).
Как скрыть файл/папку:
- Жмем ПКМ на файле/папке, и открываем «Свойства».
- Во вкладке «Общие» внизу находим «Атрибуты», и выбираем «Скрытый».
- Применяем изменения.

Теперь папка исчезнет. Чтобы ее увидеть, в «Проводнике» надо включить отображение скрытых файлов. Для этого на верхней панели во вкладке «Вид» ставим галочку в чекбоксе «Скрытые элементы»:

Поставить пароли на отдельные документы
Чаще всего паролем хотят запечатать какие-то документы, и почти всегда они имеют формат пакета Microsoft Office.
Чтобы запаролить отдельный документ:
- Откройте Office, и на панели управления вверху слева выберите «Файл», затем «Сведения», и затем «Защита документа» (в Excel этот пункт может называться «Защита книги», в PowerPoint — «Защита презентации»).
- Выберите «Зашифровать с использованием пароля», установите пароль и подтвердите действие.
Теперь при каждом открытии этого документа нужно будет вводить пароль. Такой вариант удобен, если требуется зашифровать небольшое количество файлов.

Выше мы разобрали в деталях, как запаролить папку в Windows 10 разными способами. Кроме них – не забывайте делать серьезный пароль для своей учетной записи, и помните, что информацию можно хранить не на только компьютере, но и в облаке.
Подписывайтесь на наш Telegram, чтобы не пропустить крутые статьи
Группа Geekville Вконтакте со всем актуальным контентом