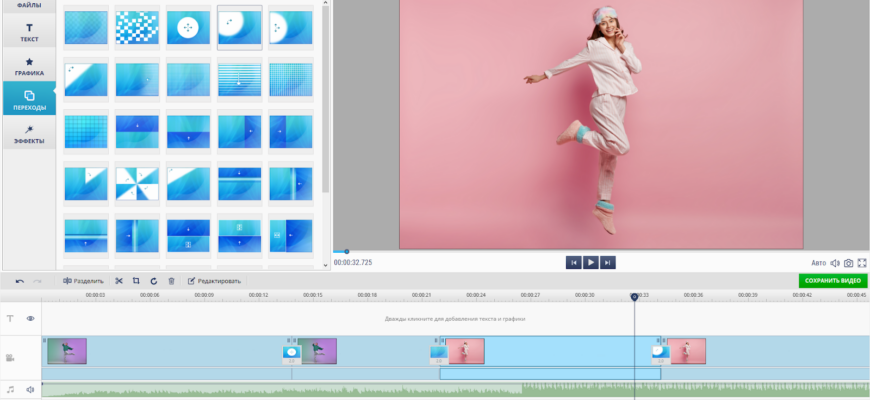Современные программы для нарезки видео на компьютере или телефоне позволяют создавать профессиональные клипы буквально на дому. Сделать видеопоздравление, обучающий ролик к уроку или рекламный для презентации продукта — ситуаций, когда нужна эта функция, множество. В статье рассмотрим лучшие простые редакторы, которые сможет использовать даже новичок. Если вы хотите познакомиться с большим количеством топ программ для нарезки видео, читайте обзор.
Видеомонтаж — это процесс обработки медиафайлов, в результате которого создается целостный видеопродукт: рекламный или учебный ролик, фильм, подкаст и тому подобное.
Обрезка видео — это удаление фрагментов с двух краев клипа: начала и конца. Обрезку используют, чтобы укоротить видеофайл.
Нарезка видео — это разделение ролика на несколько частей. Нарезка требуется, когда нужно поменять отрывки местами или удалить что-то из середины, вставить переходы между кадрами.
Экранная Студия
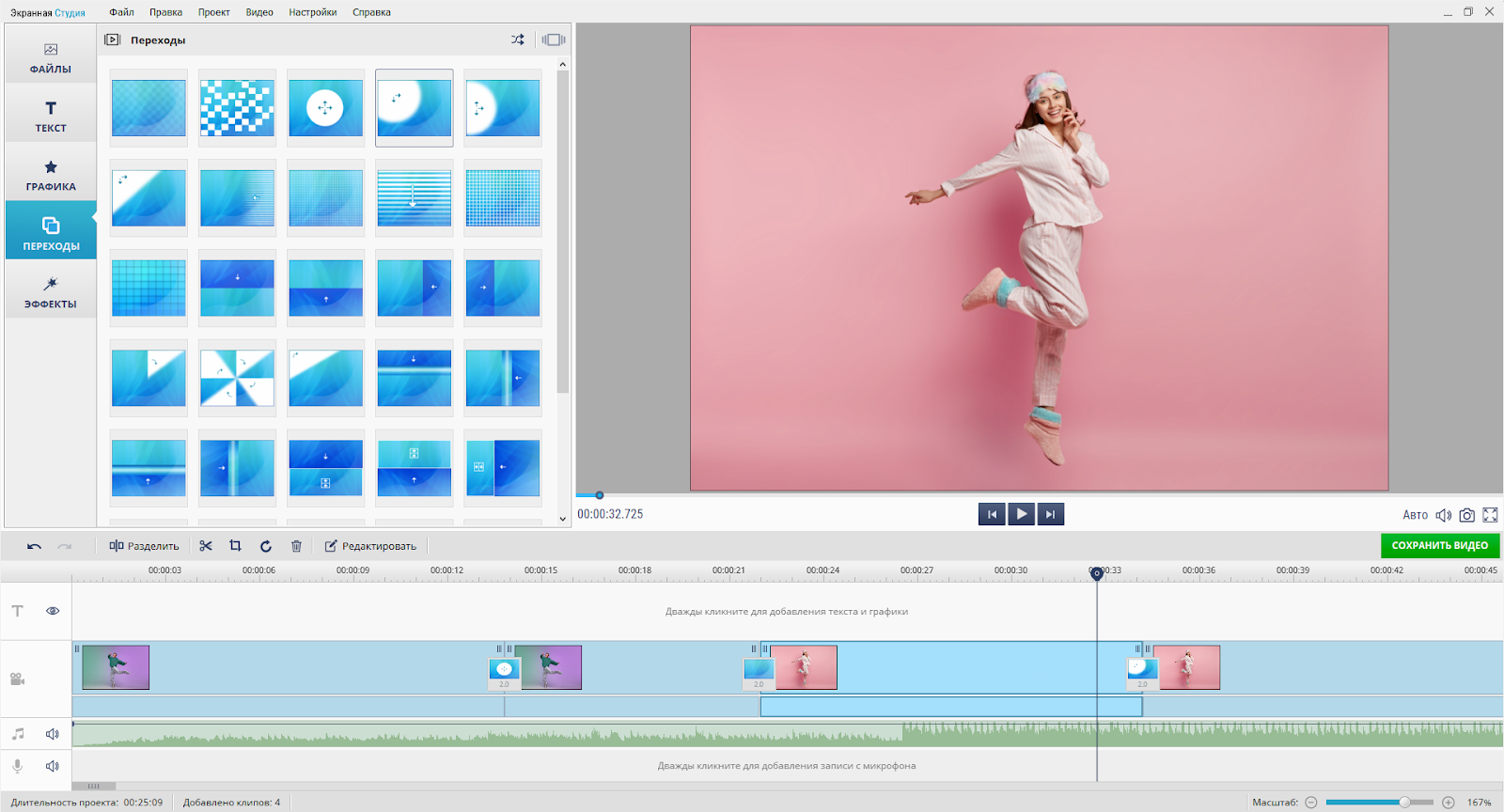
Экранная Студия — русскоязычный софт для создания и обработки любых клипов. Позволяет записывать видео с экрана ПК и веб-камеры, имеет базовый и продвинутый функционал. Предлагает два инструмента обрезки: шкалу с маркерами для ручной настройки и временной интервал для указания точного диапазона. Оснащен опцией нарезки и встроенным каталогом переходов. Здесь есть музыкальная коллекция с 200+ треками без авторских прав, большой выбор соотношения сторон.
Плюсы:
- функция удаления черных полос;
- каталог тематических титров: свадебные, детские и т.п.;
- нет ограничений на длительность клипа;
- добавление анимированных текста и графики;
- набор эффектов — винтаж, акварель, негатив и т.д.;
- экспорт в 30+ форматах: MP4, WMV, AVI и других.
Минусы:
- нельзя установить на Linux и MacOS.
Инструкция:
- Скачайте программу для обрезки видео бесплатно и запустите ее.
- Нажмите «Редактировать видео» → «Добавить видео и фото», выберите файл из папки ПК.
- Чтобы обрезать начало и конец, щелкните по значку ножниц. Передвиньте ползунки на слайдере до нужного момента. Либо задайте точный временной отрезок в специальном поле.
- Для нарезки клипа поставьте курсор в выбранное место и кликните по кнопке «Разделить». Повторите действие, чтобы создать остальные отрывки. После откройте вкладку «Переходы» и перетащите понравившиеся варианты на границу между нарезанными частями.
- Экспортируйте проект, щелкнув по кнопке «Сохранить видео». Выберите подходящий формат, задайте настройки конвертации: размер и качество кадра, вес файла, FPS, дискредитацию и прочие.
Bandicut
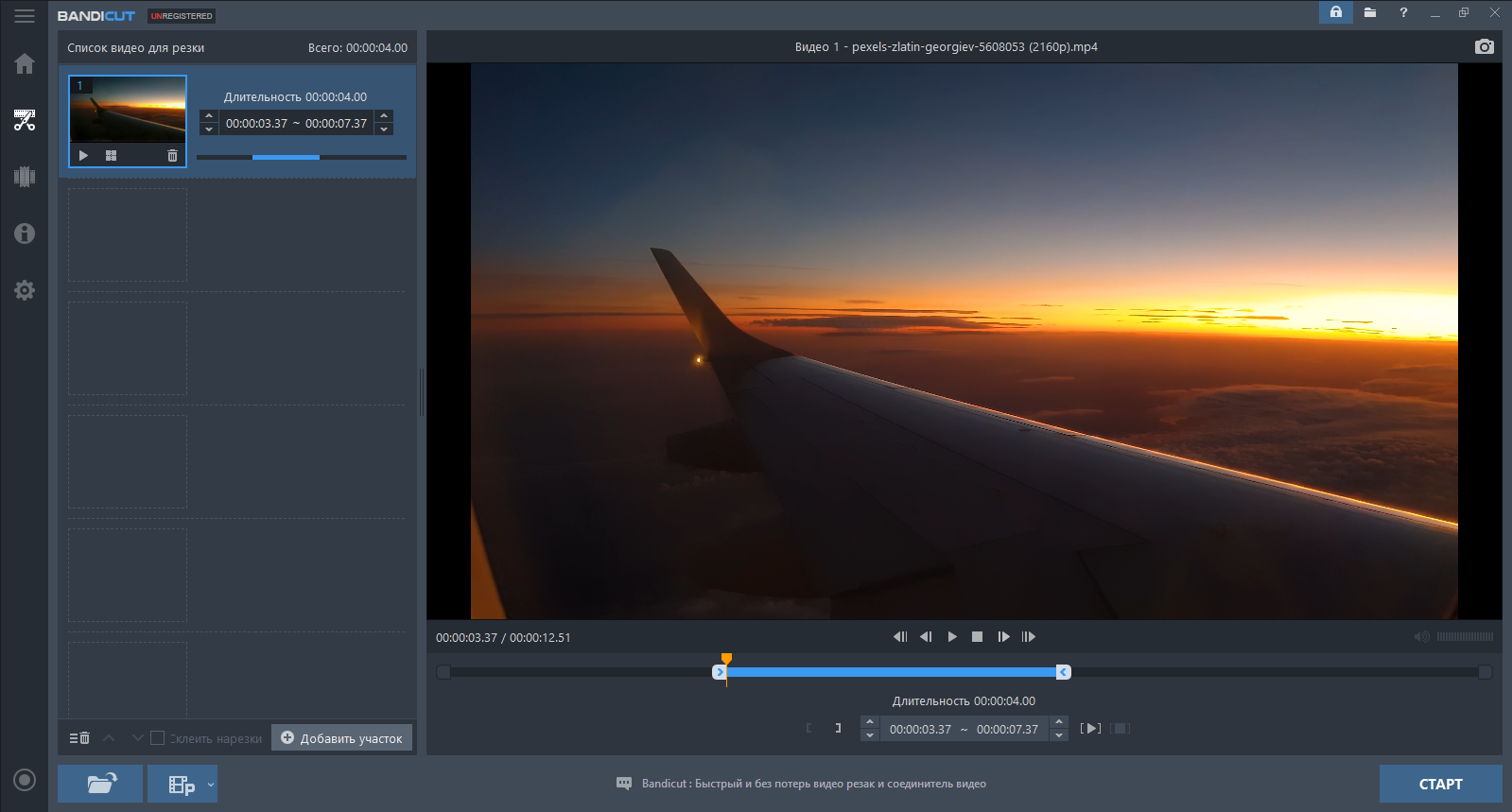
Это простой софт с интуитивно понятным интерфейсом на русском языке. Позволяет обрезать ролики и разделить их на несколько частей. Для второй функции предлагает два режима: указать нужное количество фрагментов или задать интервал, через который они будут нарезаться. Также пользователи могут объединить получившиеся отрывки, удалить лишние, извлечь аудио как отдельный файл в формате MP3.
Плюсы:
- имеет два способа обрезки — маркеры и временной интервал;
- нарезанное видео сохраняется без потери качества;
- настройка выходных параметров: битрейта, FPS, кодека и т.д.;
- готовый проект можно сразу выгрузить на YouTube.
Минусы:
- нет инструментария для полноценного монтажа;
- каталог переходов доступен только в платном тарифе;
- в free-версии накладывается водяной знак.
Инструкция:
- Установите и откройте редактор.
- Выберите необходимую опцию: «Резать» или «Разделить».
- Добавьте материал на таймлайн из папки компьютера.
- Чтобы обрезать края видеоклипа, передвиньте бегунки под плеером или введите значение в специальной форме.
- Для нарезки кадров укажите подходящий режим — количество частей или интервал. Во втором случае задайте время. Если какой-то отрывок нужно пропустить, то отметьте эту опцию галочкой.
- После внесения всех правок щелкните «Старт». Настройте параметры сохранения и дождитесь окончания обработки.
VLC
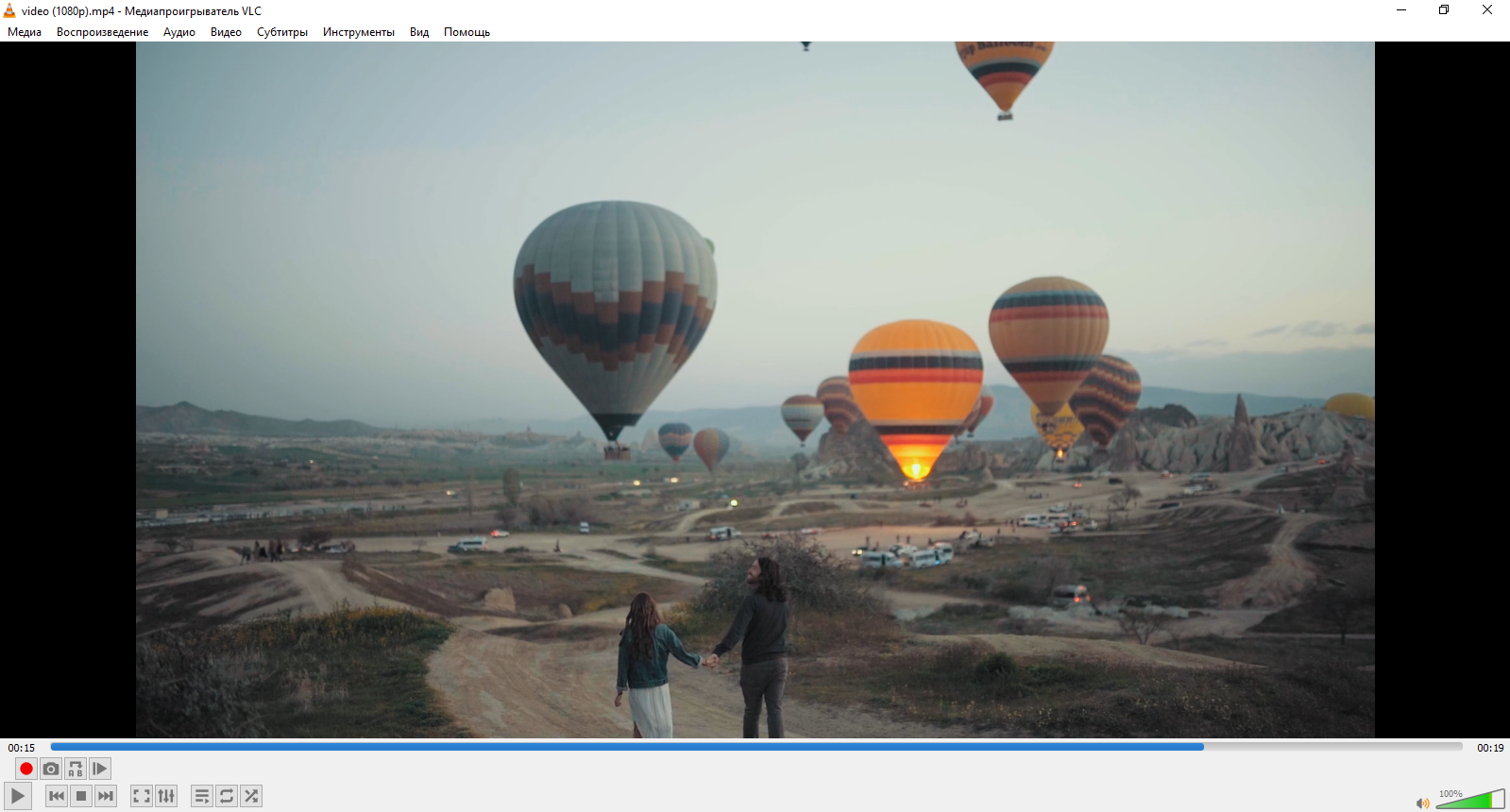
Это видеоплеер, который работает на операционных системах Windows, Linux, macOS, Unix, iOS, Android. Поддерживает большинство аудио- и видеоформатов, кодеков. Оснащен инструментами для простой обработки клипа — обрезкой, кадрированием, изменением скорости и соотношения сторон. Нарезка видеофрагментов покадровая, осуществляется она через функцию записи.
Плюсы:
- есть настройки для аудио — эквалайзер, сжатие, объемное звучание;
- синхронизация с видео звуковой дорожки и субтитров;
- подключение плагинов для увеличения функционала.
Минусы:
- инструмент обрезки реализован неудобно, его невозможно настроить;
- иногда происходят зависания и сбои в работе программы;
- управление не очевидно, некоторые опции приходится искать.
Инструкция:
- Скачайте и запустите софт.
- Откройте раздел «Медиа» → «Открыть файл» и загрузите ролик в программу.
- Перейдите в раздел «Вид» и выберите пункт «Дополнительные элементы управления». Внизу появится несколько инструментов.
- Нажмите по кнопке «Воспроизведение», чтобы запустить ролик, и сразу же щелкните по значку «Запись».
- В момент, когда нужно отрезать эпизод, снова кликните по красной кнопке записи. Фрагмент автоматически сохранится в папке «Видео». Для последующей нарезки кадров так же нажимайте по кнопке «Запись».
Фотографии Windows
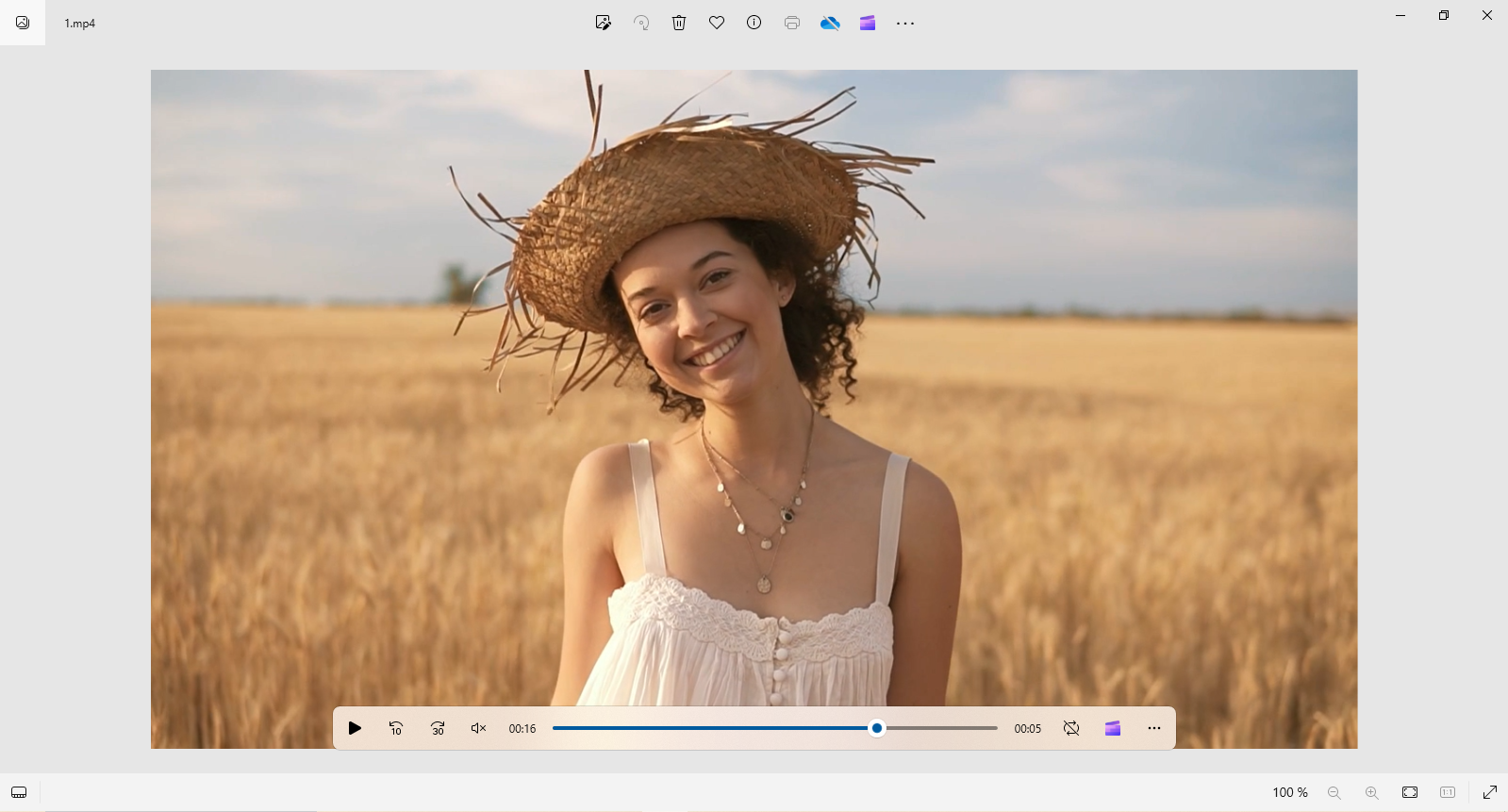
Это бесплатная программа для нарезки видео на русском языке. Она предустановлена на всех ПК с операционной системой Windows. Предназначена больше для работы с фотографиями, поэтому видеофункционал крайне ограничен. Помимо обрезки дает возможность делать скриншоты, добавлять файл субтитров и выбирать звуковую дорожку.
Плюсы:
- конвертация клипа в разные форматы: MP4, AVI, MOV и т.п.;
- простой интерфейс и удобное управление;
- не требуется установка стороннего ПО.
Минусы:
- отсутствие других инструментов редактирования;
- нельзя выбрать конкретное время обрезанного фрагмента.
Инструкция:
- Правой кнопкой мыши щелкните по ролику и выберите опцию «Открыть с помощью» → «Фотографии».
- На верхней панели инструментов нажмите по значку «Обрезать видео».
- Передвиньте маркеры на временной шкале на нужные позиции. Просмотрите результат.
- Экспортируйте итог, щелкнув по кнопке «Сохранить копию». Введите имя файла, укажите выходной формат и место размещения
Clideo
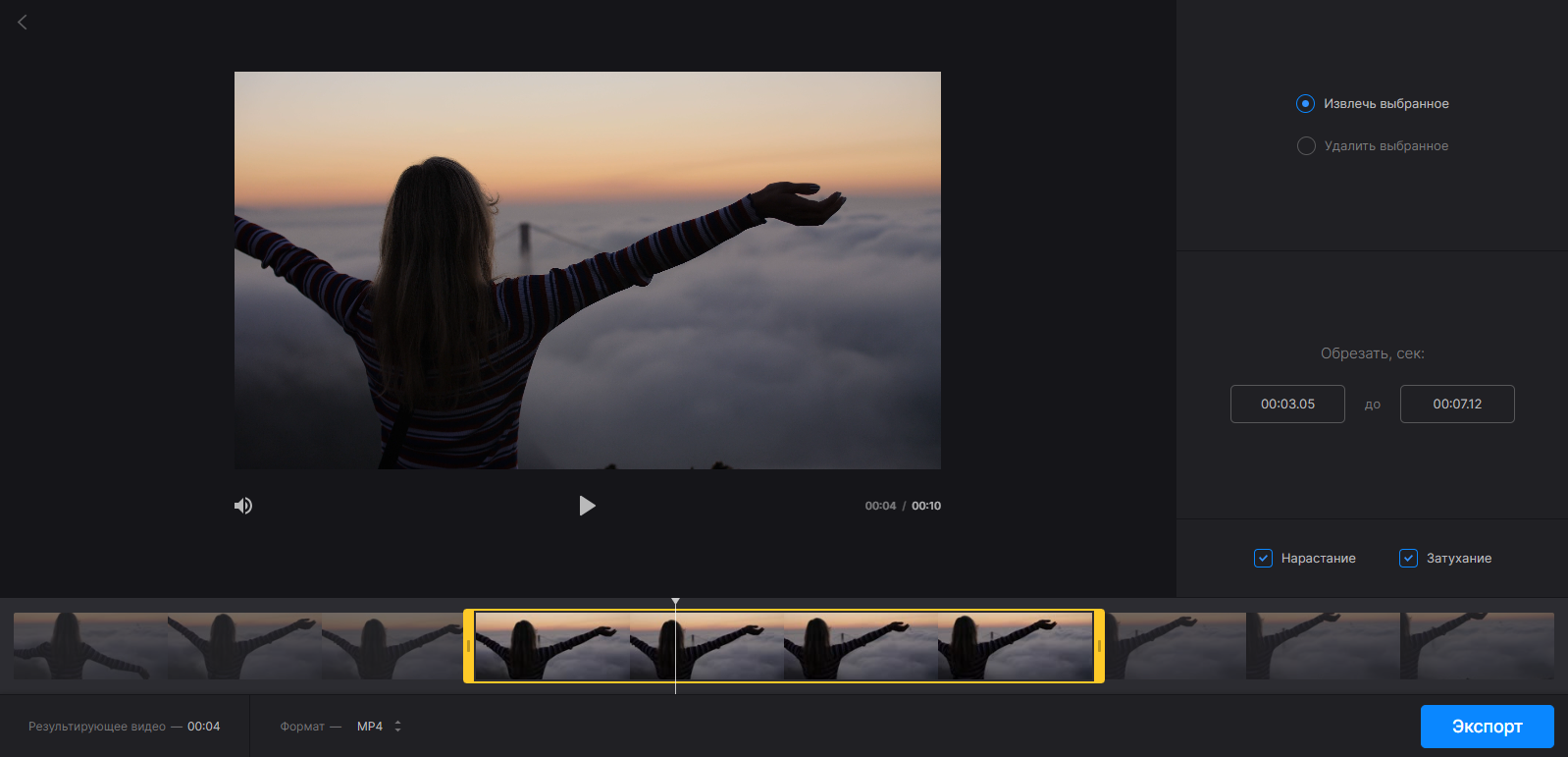
Это онлайн-сервис, оснащенный множеством инструментов для обработки видео. Позволяет обрезать клип, разделять его на отдельные части, объединять несколько роликов в один, сжимать большие файлы. На готовый материал можно наложить субтитры, текст и графику, добавить аудиофон.
Плюсы:
- есть опция плавного нарастания и затухания видео;
- выбор формата конвертации: 3GP, AVI, FLV и другие;
- русифицированный интерфейс.
Минусы:
- каждый инструмент функционирует независимо: ролик придется заново загружать, чтобы внести в него дополнительные изменения.
- снижение качества файла и наложение логотипа в бесплатной версии.
Инструкция:
- Перейдите на страницу сервиса и воспользуйтесь функцией «Обрезать».
- Щелкните «Выбрать файл» и загрузите свой видеоролик.
- Отметьте нужное действие: извлечь или удалить фрагмент.
- Обрежьте лишнее, растягивая раскадровку за желтые края. Либо задайте точное время обрезки в специальной форме.
- Чтобы сделать плавными начало и конец клипа, выберите эффекты «Нарастания» и «Затухание».
- Укажите подходящий формат конвертации: MP4, AVI, FLV и прочие.
- После всех изменений кликните кнопку «Экспорт».
Выводы
При выборе софта ориентируйтесь на свои потребности и уровень навыков, на доступность ПО и его функционал. Все рассмотренные программы подойдут любым пользователям, в особенности новичкам. Если вы хотите обрезать или нарезать видео и смонтировать из него полноценный ролик с музыкой, переходами, анимацией, используйте Экранную Студию. В качестве обрезчика и конвертера подойдет VLC. Тем, кто торопится, можно воспользоваться онлайн-сервисом Clideo.