Если на заре стриминга существовала лишь одна программа для стрима — Xsplit и запустить трансляцию было настолько сложно, что многие отказывались от этой затеи еще на этапе настройке, то с приходом OBS все изменилось. Настройка OBS — предельно простой и надежный способ вести стрим на Twitch и Youtube. Далее в статье вы найдете подробный пошаговый гайд по тому, как настроить ОБС для стрима.
Подготовка
Первое, что вам понадобится — скачать программу OBS Studio с официального сайта. Работает она не только на Виндовс 10, но и на более старых версиях.
OBS Studio — софт с открытым кодом, который умеет транслировать потоковое видео в интернет на различные сервисы (твитч, ютуб, гудгейм, микшер и т.д.). Удобство использования программы сделало ее самым популярным приложением среди стримеров как профессионального уровня, так и тех, кто только начинает свой путь в этом направлении.
Использовать ОБС Студио можно и для записи видео, поэтому если вы планируете записывать летсплеи с комментариями — тоже обратите внимание на этот софт.
Настройка ОБС для Твича
Теперь, когда вы скачали программу, самое время ее правильно настроить.
Первое, что вам придется сделать — добавить ключ своего канала в ОБС. Учтите, что сообщать его третьим лицам нельзя ни в коем случае. Дело в том, что зная ключ другого человека, можно запустить стрим с его канала и для этого даже не потребуется вводить пароль от вашего аккаунта.
Итак, чтобы узнать ваш ключ, делаем следующее:
- Заходим на Твич и логинимся в аккаунт.
- В правом верхнем углу ищем свою аватарку, кликаем и переходим в панель управления или же Creator Dashboard.

- Далее в меню слева сначала открываем Предпочтения, а далее канал.

- Заветный ключ будет показан в первой же строчке, жмем копировать. Если вам интересно посмотреть, как он выглядит — показать.

- Теперь заходим в OBS и открываем Настройки.

- Нам понадобится второй пункт слева — Вещание.

- Здесь в первой строчке выбираем сервис, на который мы будем стримить — Твитч, во второй — сервер (автор рекомендует использовать Стокгольм и Франкфурт, но выбирать стоит исходя из того, насколько хорошее у вас соединение до этих серверов. Проверить его можно через портал Speedtest)
- В нижнюю строчку вставляем ключ аккаунта.

Есть и альтернативный, куда более простой способ, появившийся в ОБС совсем недавно.
- Заходим в Настройки, так же переходим в пункт Трансляция.
- Кликаем по кнопке Подключить аккаунт.

- Вводим логин и пароль.
- Все, после этого ваш аккаунт будет автоматически подключен к ОБС.
У такого способа есть весомое преимущество — док-панели, которые можно найти во вкладке Вид-док-панели.  Там вы можете поставить галочку напротив нужной и открыть отдельным окном чат или панель управления, через которую можно менять название стрима и игру.
Там вы можете поставить галочку напротив нужной и открыть отдельным окном чат или панель управления, через которую можно менять название стрима и игру. Главное преимущество — вам не придется запускать браузер, который может нагружать систему и привести к подвисаниям на трансляции. Актуально для юзеров со слабым железом.
Главное преимущество — вам не придется запускать браузер, который может нагружать систему и привести к подвисаниям на трансляции. Актуально для юзеров со слабым железом.
Настройка ОБС для Ютуба
Быстро расскажем, где взять ключ тем, кто хочет стримить на YouTube.
- На главном экране щелкаем по своему аватару в правом верхнем углу и переходим в Творческую студию Ютуб.

- Тут нажимаем на значок камеры и выбираем Начать трансляцию (или Go Live).

- Слева выбираем пункт Стрим, после чего у вас на экране появится строка с ключом — нажимаем копировать.

- В OBS заходим в Вещание и в списке сервисом выбираем Ютуб.

Сервер оставляем тот, что выставлен по умолчанию, а в поле с ключом вставляем цифры, что мы скопировали.
Как начать стрим через ОБС
Дальнейшие настройки не отличаются в зависимости от того, куда вы стримите.
Теперь, чтобы запустить стрим через OBS понадобится настроить вывод, переходим в пункт с соответствующим названием, который расположен ниже пункта трансляция в настройках.
- Выбираем в самом верху расширенное отображение вывода, где вам понадобится установить кодек. Автор использует NVIDIA NVENC H.264 (new). Это отличная альтернатива кодеку x264, но, к сожалению, она доступна исключительно владельцам видеокарт GeForce. Ее преимущество заключается в том, что при кодировке кодек использует ресурсы видеокарты, а не процессора, что меньше сказывается на работоспособности компьютера. Качество стрима при этом чуть хуже, но колоссальной разницы не наблюдается.
- Ставим галочку возле пункта Принудительно использовать настройки кодировщика потоковой службы.

- Теперь выставляем битрейт. Выбирать его стоит, основываясь на скорости отдачи до того сервера, на который вы ведете трансляцию. Оптимальными цифрами для начинающего станет отметка 6000 кб/с. Дело в том, что даже если вы выставите более высокое значение, сервера твитча автоматически обрежут его до 6к, поскольку битрейт свыше этого доступен только участникам партнерской программы. Слишком низкие цифры ставить не рекомендуем, иначе картинка будет сыпаться на квадраты, особенно, в динамических сценах. Важно понимать, что битрейт зависит не от железа, а исключительно от скорости соединения, поэтому даже владельцам слабых ПК не рекомендуем пренебрегать этой настройкой.
- Остальные настройки выставляем как на картинке.
Сейчас отдельным пунктом расскажем о настройках для тех, кто планирует стримить через процессор.
Настраиваем OBS для игр через кодек X264
Использовать этот способ рекомендуем тем, у кого очень мощный процессор, который гарантировано будет тянуть стрим и игру без лагов.
- Выбираем кодек x264.

- Устанавливаем аналогичный битрейт 6000 кб/с и интервал ключевых кадров 2 секунды. Профиль выбираем main или high, разницы нет.

- Теперь самое важное — Предустановка использования ЦП. Чем более медленный вариант вы выберете, тем выше будет качество стрима. Владельцы топовых процессоров чаще всего выбирают fast или faster. Выбирать медленнее не имеет смысла. Если стрим лагает — выбираем veryfast, superfast или ultrafast, но при каждом повышении будет падать качество стрима.

Последующие настройки одинаковы для x264 и NVENC, поэтому следуйте им вне зависимости от того, какой кодек вы выбрали.
Большая часть работы уже сделана, осталось настроить звук в ОБС.
- Заходим в пункт Аудио, который расположен сразу под предыдущим.
- В строчке Аудио с рабочего стола устройство, через которое будет захватываться звук с компьютера.

- В поле Микрофон выбираем свой микро.

Остальные настройки оставьте как на картинке. От изменения частоты дискретизации никакой разницы нет, но, если вашей душе будет спокойнее — можете выставить значение 48 кГц.
Последний штрих — настроить качество трансляции. Для этого переходим во вкладку Видео
- Тут вам надо выбрать разрешение трансляции и частоту кадров. В строке базовое разрешение отображается разрешение вашего монитора, а в строке выходное — то, в котором будет вестись трансляция. Если ресурсы вашего компьютера позволяют — ставьте 1080p. Выше этого значения ставить не имеет смысла, поскольку сервера Твитча не оптимизированы для трансляции в 2К или 4К. Альтернативный вариант — 720p, ниже этого ставить не рекомендуем, поскольку качество будет довольно низким.

- В строке общие значения ФПС выбираем частоту кадров. Конечно, желательно выставить 60 кадров в секунду. Если ваш стрим будет лагать при 1080p/60, рекомендуем пожертвовать разрешением, а не частотой кадров, поскольку плавность картинки более важна, чем детализация. Если же все совсем плохо — ставьте 30 кадров в секунду.
- Фильтр масштабирования выбираем Бикубический.
Все уже почти готово для запуска стрима на твитче, но есть еще одна интересная настройка, о которой много не знают — приоритет процесса. Находится она в пункте расширенные настройки. 
Алгоритм действия у нее простой — если ваш стрим лагает при трансляции игры, вы можете изменить приоритет процесса ОБС Студио, чтобы компьютер выделял больше ресурсов на стрим, а не на игру. Чаще всего падение ФПС в игре от этого незначительное, но стрим начинает работать исправно, без потери кадров. По умолчанию в пункте выставлен средний приоритет, в случае лагов попробуйте поставить выше нормального.
Дополнительные настройки
Основа сделана, теперь поговорим о второстепенных фишках. В пункте Общее вы можете выбрать цветовое оформление, язык, на котором будет работать программа (есть версия на русском), а также выставить, чтобы ОБС при каждом запуске автоматически проверял наличие обновлений.
 В пункте горячие клавиши можно задать бинды для переключения между сценами, отключения микрофона и т.д.
В пункте горячие клавиши можно задать бинды для переключения между сценами, отключения микрофона и т.д.

Как работать со сценами
Теперь пора настроить сцены. Это главный элемент, который влияет на то, что будет отображаться на вашей трансляции. Находится он на главном экране ОБС. Вы можете создать несколько сцен и переключаться между ними в зависимости от того, чем вы занимаетесь. Однако, для начала вам будет достаточно одной — с игрой и веб-камерой.
- Чтобы создать сцену, щелкаем правой кнопкой мыши по полю Сцены и выбираем добавить. После этого вводим название сцены. В случае чего, его потом всегда можно изменить, кликнув правой кнопкой по ней и выбрав Переименовать.
- Теперь кликаем по полю Источники справа и выбираем Добавить — Захват игры.

- Настройки должны быть такими как на картинке, за исключением пункта Окно. В нем вам нужно выбрать игру, которую вы будете стримить. Конечно, чтобы она появилась в выпадающем меню, игра должна быть запущена.


- Что делать, если ОБС не захватывает игру? В таком случае попробуйте захватить весь экран. Такая проблема чаще встречается с современными играми, которые работают на Vulkan, а не на DirectX, а также устаревшими тайтлами.

- Предыдущий пункт пригодится и тем, кто планирует транслировать на стриме экран своего компьютера, если вы смотрите какое-то видео или же читаете новости вместе с чатом.
- Чтобы добавить камеру, выбираем Добавить устройство захвата видео. В списке устройств выбираем свою вебку и настраиваем разрешение и частоту кадров.


- Также вы можете добавить другие источники, например, изображения и текст. Сделать это очень просто, достаточно выбрать соответствующий пункт в меню.

- Советуем сразу же скорректировать громкость. Делается это с помощью микшера на главном экране. Старайтесь, чтобы даже при громком при разговоре вы находились в желтом диапазоне — это идеальный баланс громкости.

В устройстве воспроизведения выставьте громкость на 50-60% от максимальной с помощью ползунка. Это регулирует громкость музыки и игр.

На этом все, теперь все, что вам осталось сделать — нажать кнопку Запустить Трансляцию, которая расположена справа. 
Как видите, ничего сложного в том, чтобы настроить ОБС нет. Воспользовавшись этим гайдом, вы сможете за полчаса настроить стрим и начать покорять сердца многомиллионной аудитории Твитча и Ютуба. Успехов.
Подписывайтесь на наш Telegram, чтобы не пропустить крутые статьи
Группа Geekville Вконтакте со всем актуальным контентом
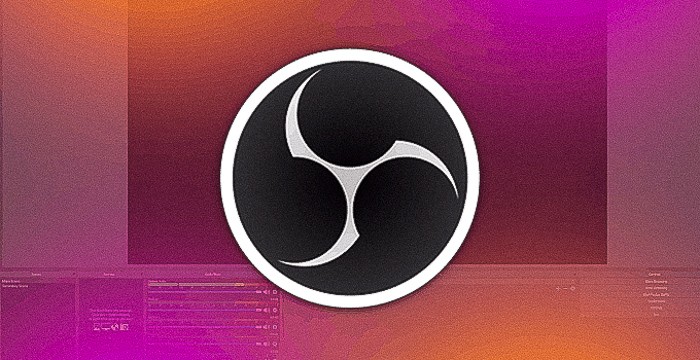








Ну запустили мы стрим , всё Ок, а как самому о его посмотреть, или пользователей подключить или в блог вставить? ОТКУДА ссылку то брать?
Ссылка на ваш стрим на твитче: https://www.twitch.tv/XXX, где вместо XXX — название учетной записи
на ютубе стрим показывается на главной странице вашего канала. зайдите в него и скопируйте ссылку из адресной строки.
Я делаю ремтрим на Ютуб и твич, если я изначально поставлю биток 6000 то что а Ютубе будут квадраты, по этому я ставлю 15000 биток, твич его обрежит, но трансляция которая идёт на твич она там прикрывается. И в чем тут дело.
В том, что на твитч нельзя стримить с битрейтом выше 6к.
Твитч ничего не обрезает. Если он видит стрим с битрейтом больше 6к — он его просто не допускает до серверов
Ребят, нужна помощь. В общем, хочу сделать док-панель студии ютуб в обс, пытаюсь зайти в аккаунт через браузер обс, но не выхоидт. Пишет, что небезопасный браузер. Можно ли это как-то исправить?
скорее всего это связано со странной политикой гугла, который запрещает логиниться в аккаунт через вполне безопасные приложения. такая же проблема у меня была в других прогах и решение я так и не нашел. остается только ждать, когда в гугле перестанут считать ОБС опасным приложением.
молодец!я день пытался настроить как показывают стримеры щелкают мышью замучился следить такое чувство что все как они сразу продвинутые родились с обс в мозгу.а тут все доходчиво и с разяснениями спасибо огромное!
Спасибо за статью.
Не могу понять, почему такая большая задержка на стриме. Интернет в норме 600мбт выдаётю Для мобильный игры думаю достаточно… ЦП(45-50%), ПАМЯТЬ(35-45%,)ДИСК,ИНТЕРНЕТ не перегружены. Подскажите пожалуйста, в чём может быть причина. Задержка почти минута… Настройки крутил, включал, выключал, ничего не меняется.(задержка)