Microsoft не так часто радует нас крупными обновлениями Windows на ПК: «десятка» вышла 6 лет назад, летом 2015 года, а «семерка» аж в 2009-м. Поэтому новую версию — Windows 11 — да еще и с серьезным внешним обновлением, встретили с большим энтузиазмом.
Официально ее запустили 4 октября, но большинство компьютеров получит апдейт позже, в 2022-м. Если вы не хотите ждать, сборку уже можно скачать и установить самостоятельно.
Как обновиться до Windows 11 бесплатно и уже сегодня — мы и расскажем.
Важно: ОС только вышла, и в ней могут быть еще не найденные косяки. Поэтому рекомендуем подумать, нужно ли ставить Win11 на рабочие ПК, от которых требуется максимальная стабильность.
- Windows 11: минимальные требования
- Как проверить Secure Boot и TPM на своем ПК ?
- Как включить TPM 2.0 в BIOS:
- Программы для проверки совместимости
- Как установить официальную Windows 11
- Как обновить Windows 10 до Windows 11:
- Как установить Windows 11 на старый ПК
- Установка Windows 11 с флешки: инструкция
- Как установить Windows 11 без TPM 2.0
- Активация Windows 11
Windows 11: минимальные требования
- поддерживаемые процессоры, на которых можно поставить Windows 11: вот списки для Intel и AMD (таблица совместимости будет обновляться);
- ОЗУ: от 4 Гб;
- свободное место на диске: от 64 Гб;
- видеокарта с поддержкой DirectX 12 и WDDM 2+;
- материнская плата с поддержкой UEFI и Secure Boot;
- модуль TPM версии 2.0, встроенный в материнку физически, или его программный эмулятор.
В некоторых странах (в том числе в России) финальная версия Win11 будет работать без TPM 2.0, но устанавливать ее придется через ISO-образ. Дальше есть соответствующая инструкция.
Как проверить Secure Boot и TPM на своем ПК?
Если с видеокартой и оперативкой вопросов не возникает, то требования к материнским платам понятны уже не всем.
Расскажем, что это вообще такое:
- Secure Boot это режим безопасной загрузки в UEFI (современный вариант BIOS), нужен, чтобы предотвращать запуск вредоносного кода на ПК;
- TPM — чип для безопасного хранения ключей шифрования, нужен для защиты ваших данных от вирусов, которые начинают работать до завершения загрузки ОС, или запускаются в скрытном режиме и не распознаются антивирусами.
Проще говоря, в Windows 11 серьезно подняли планку безопасности.
Теперь о том, как проверить, есть ли они у вас:
-
UEFI: жмем Win + R, вводим msinfo32, и смотрим на пункты Режим BIOS и Состояние безопасной загрузки:

- TPM: снова жмем Win + R, вводим tpm.msc. Если модуль есть, то мы увидим информацию о нем. Если модуля нет или он отключен, система покажет соответствующее сообщение:

Важно: в большинстве материнок TPM-модуль реализован не как аппаратный чип, а в виде программы. Она может быть отключена, поэтому при проверке вам покажет, что TPM найти не удается. В таком случае модуль можно включить самостоятельно.
Как включить TPM 2.0 в BIOS:
- Перезагружаем компьютер и заходим в BIOS клавишей F2, Del или F9 (загуглите кнопку для своей модели МП).
- Ищем пункты AMD fTPM на материнках для процессоров AMD или Intel PPT (Platform Trust Technology) для Intel. На разных материнках они могут прятаться в разных разделах настроек BIOS.
- Включаем их.
- Полностью запускаем компьютер и снова проверяем наличие TMP.
Программы для проверки совместимости
Если не хотите выяснять соответствие минимальным системным требованиям вручную, сделать это можно с помощью специальных программ. Софт проверяет все автоматом и показывает, подходит ли ваша сборка, или запуск Windows 11 на этом компьютере невозможен.
Есть фирменное приложение от Microsoft — PC Health Check (ссылка на скачивание). Нужно установить утилиту, запустить и кликнуть «Проверить сейчас». Если ПК не соответствует требованиям, программа это покажет и распишет причины несовместимости с новой ОС.


Также можно воспользоваться приложением WhyNotWin11 от энтузиастов:

Эта программа имеет открытый исходный код, выложенный на GitHub (там же можно и скачать последнюю версию, пролистав ниже до Assets и кликнув по WhyNotWin11.exe), поэтому опасности в ней нет. Приложение сверит ПК по 11 критериям и покажет, потянет ли он Windows 11 или нет.
Как установить официальную Windows 11
У пользователей, чей ПК полностью соответствует требованиям новой ОС, предложение обновиться рано или поздно всплывет через Центр обновления Windows. Чтобы проверить доступность апдейта, откройте меню пуск и начните писать слово «Обновление», система покажет соответствующую вкладку меню.

Заходим и смотрим, есть ли возможность обновиться. Скорее всего вы увидите надпись, что новая ОС будет доступна через неопределенное время. Но есть вариант сделать все быстро: официально скачать Windows 11 с сайта Microsoft.

При переходе ваши файлы (даже на рабочем столе) и приложения не удалятся, все лицензии останутся, но поскольку новая ОС еще сырая, перед установкой рекомендуем сохранить важные данные.
Как обновить Windows 10 до Windows 11:
- Открываем сайт Microsoft и качаем «Помощник по установке Windows 11» с верхней части страницы.

- Устанавливаем и запускаем утилиту.

- Подтверждаем обновление до Windows 11 и ждем около часа. Несколько раз в процессе установки ПК будет перезагружаться.

Как установить Windows 11 на старый ПК
Быстрый переход на Win11 через фирменный установщик доступен только для пользователей Windows 10. Если вы хотите перейти с более старых версий, или поставить ОС на виртуальную машину, лучше всего подойдет «чистая» установка старым добрым способом — из образа.
Установка Windows 11 с флешки: инструкция
- Забираем ISO-образ на сайте Microsoft. В разделе «Скачать образ диска Windows 11 (ISO)» в выпадающем меню нужно выбрать Windows 11, потом указать язык продукта и нажать «Подтвердить», после чего система выдаст ссылку на загрузку. Также образ новой Винды уже есть на Рутрекере, в том числе и русская версия.
 Качаем и устанавливаем программу Rufus (UltraISO или любую другую, которая позволяет создавать загрузочные флешки).
Качаем и устанавливаем программу Rufus (UltraISO или любую другую, которая позволяет создавать загрузочные флешки). - Создаем загрузочную флешку. Уже появились инструкции именно для Windows 11:
-
Вставляем загрузочную флешку в нужный ПК и запускаем установку с нее (ниже — видео с подробной инструкцией). Win11 устанавливается так же, как и предыдущие версии «винды», изменилось только визуальное оформление установщика:
https://www.youtube.com/watch?v=y8GyE-eWLp8
Как установить Windows 11 без TPM 2.0
Если на вашем ПК нет TPM модуля или Secure Boost, и вы все равно попробуете установить Windows 11 — система выдаст следующую ошибку:

Но ее можно легко обойти. Устанавливать Win11 для этого нужно так:
- Скачиваем ISO-образ Windows 11, с помощью Rufus или другой программы создаем загрузочную флешку (видео-инструкция есть чуть выше).
- Создаем .txt-файл и копируем в него:
Windows Registry Editor Version 5.00
[HKEY_LOCAL_MACHINE\SYSTEM\Setup\LabConfig]
«BypassTPMCheck»=dword:00000001
«BypassSecureBootCheck»=dword:00000001
- Сохраняем файлик с расширением Все файлы и названием Bypass.reg на загрузочную флешку.
- Начинаем установку Windows 11 с флешки как обычно.
- На этапе ввода ключа выбираем У меня нет ключа продукта.
- Когда установщик выдаст сообщение This PC can’t run Windows 11, жмем Shift + F10.
- В командной строке пишем notepad или notepad.exe и жмем Enter.
- В открывшемся Блокноте жмем Файл — Открыть, находим наш файл Bypass.reg на загрузочной флешке и жмем Слияние.
- Выбираем нужную версию Windows 11 в установщике, и продолжаем установку.
Активация Windows 11
Если вы обновляетесь не с лицензионной «десятки», а ставите образ Windows 11 с торрентов, систему после установки придется активировать. Сделать это можно с помощью стандартного KMS-активатора, или используя ключ от Win10. У нас есть гайд, как купить полностью лицензионный ключ за 3-4$ — вот статья.
Подписывайтесь на наш Яндекс.Дзен, чтобы не пропустить крутые статьи
Telegram-канал с лучшими скидками и оперативным обновлением новостей
Geekville во «Вконтакте» — наша группа со всем актуальным контентом
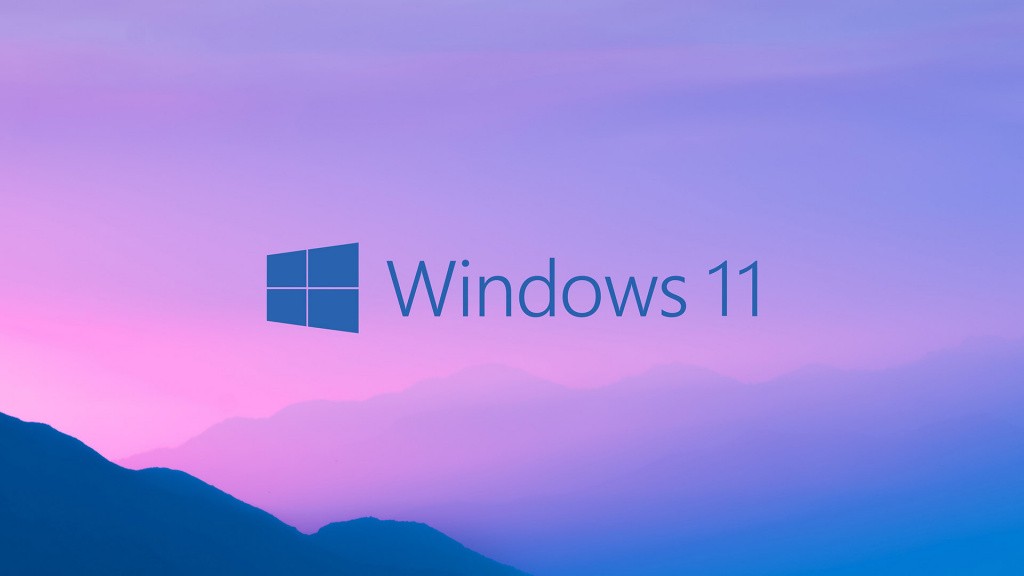







Bypass.reg не меняет реестр. Если в реестр самим внести эти изменения, то же ни чего не работает. Так что совет полная пустышка.
Привет, прочитал твою статью о том как обновиться до Windows 11. Всё отлично но не хватает видео контента. т.к и охват будет больше и в поиске лучше будет светиться и пользователи дольше будут оставаться на сайте.
Так к чему я это всё. Я снял отличный гайд на эту тему. Быстро, Ясно всё по сути
Вот ссылка на Ютуб ролик: https://youtu.be/LJ_Gb5e4ZmI
обновился до 11 вин на старом ноуте асер
А файлы которые были остались?