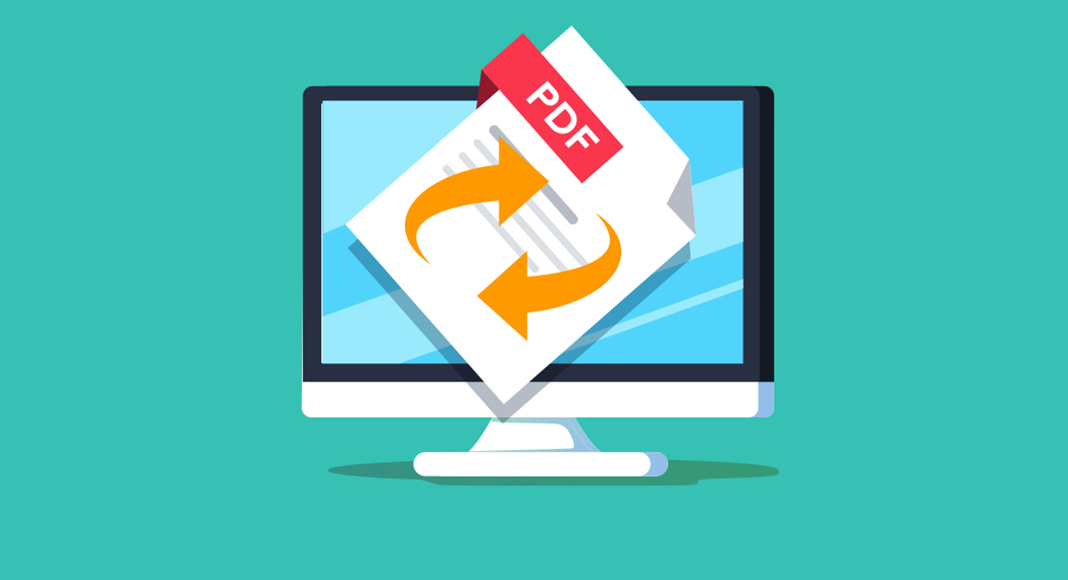Казалось бы, зачем использовать стороннее приложение, если можно распечатать PDF-документ через встроенные инструменты системы. Однако они не всегда корректно отображают содержание страниц и не имеют дополнительных возможностей.
Встроенные инструменты понравятся сотрудникам офиса и всем, кто работает с документами: создание подписей, конвертация, сжатие, удаление или кадрирование страниц. В статье разберем, как распечатать ПДФ-файл через PDF Commander и не только.
PDF Commander
PDF Commander — с простым интерфейсом, высокой производительностью и минимальной системной нагрузкой — то, что вам нужно. Программа позволит вам создавать и редактировать PDF файлы. Скачать бесплатную версию можно на официальном сайте.
Работает как полноценный редактор, поэтому в нем можно распечатать PDF файл в два счета и изменить при необходимости размер, масштаб и ориентацию страниц.
Запустите приложение, добавьте документ через пункт «Открыть PDF». Если вы будете постоянно пользоваться PDF Commander, то с левой стороны отобразится перечень недавно открытых файлов.

Приступите к печати. Способов несколько:
- через меню «Файл», далее — «Печать»;
- посредством сочетания клавиш Ctrl + P в английской раскладке;
- через иконку на панели.

Настройте параметры. Можно выбрать диапазон печати, ориентацию листов, количество копий, масштаб и выравнивание. В дополнительных настройках измените формат бумаги, если требуется, и свойства самого принтера.

Нажмите «Печать».
Adobe Acrobat Reader
Вы можете оставлять комментарии и давать совместный доступ коллегам. Хотя за некоторые опции придется заплатить, в бесплатной версии вы без проблем распечатаете любой документ.
- Через «Файл» откройте книгу ПДФ.
- Найдите кнопку «Печать» в том же меню или нажмите иконку с изображением принтера на панели инструментов.

- Перейдите в настройки. По умолчанию стоит автоматическая ориентация и распечатка всех страниц. Режимы «Брошюра», «Постер» и «Несколько» меняют количество страниц, которые можно распечатать на одном листе. Размер можно подгонять или оставлять реальным.

- Распечатайте документ.
ABBYY FineReader PDF
Предназначен не только для редактирования: имеет конвертер и модуль OCR для считывания отсканированных страниц. Но чтобы пользоваться программой, придется оплатить лицензию и оставить данные при регистрации.
- В исходном окне выберите «Открыть PDF-документ».
- Чтобы вызвать принтер, найдите соответствующую иконку или воспользуйтесь комбинацией Ctrl + P.

- Настройте печать. Можно напечатать всю книгу или отдельные страницы, выбрать размер и расположение. Если нужно отобразить две страницы на одном листе, найдите соответствующий пункт в «Положении».

- В «Свойствах» вы найдете дополнительные инструменты: наложение водяного знака, изменение шрифта, добавление ссылок и закладок.
- Подтвердите действия и приступите к непосредственной распечатке.
Универсальный Конвертер Документов
Преобразует любой текст в ПДФ, объединяет несколько файлов в один и уменьшает вес. Встраивается в Microsoft Office и работает как виртуальный принтер. Напечатать ПДФ файл получится, но может расстроить водяной знак в бесплатной версии.
- Импортируйте книгу в приложение, предназначенное для просмотра ПДФ. Если такое не установлено, открывайте файл в браузере.
- Вызовите печать через горячие клавиши Ctrl + P.
- В качестве принтера выберите «Universal Document Converter», перейдите к настройкам.

- Задайте высоту и ширину страниц, ориентацию и качество печати. Перейдите другие разделы, чтобы добавить водяной знак, обработать страницы или сделать постобработку.
- Когда всё готово, запустите печать.
Foxit Reader
Документы можно совместно редактировать, шифровать, ставить подписи и создавать PDF с нуля. Но в последней версии есть сложности с добавлением текста на русском языке.
- Откройте файл через программу.
- Перейдите к печати — через иконку или меню «Файл».

- Задайте основные настройки — ориентацию, порядок страниц, диапазон печати. Документ можно распечатать в виде буклета или расположить несколько страниц на листе.

- Нажмите «ОК» и приступите к печати.
В заключение
Теперь вы знаете, как распечатать ПДФ как книгу или брошюру, задать определенное количество страниц, настроить качество печати. Используя программы, предназначенные для просмотра и редактирования PDF-документов, вы можете быть уверены, что файл откроется с сохранением первоначального стиля форматирования.
Удобный PDF Commander подойдет тем, кому нужно не только распечатывать документы, но и постоянно редактировать их, вносить заметки или ставить электронные подписи. Работает на всех версиях Windows и имеет интерфейс с логично расположенными кнопками.
Подписывайтесь на наш Telegram, чтобы не пропустить крутые статьи
Группа Geekville Вконтакте со всем актуальным контентом